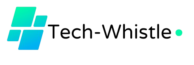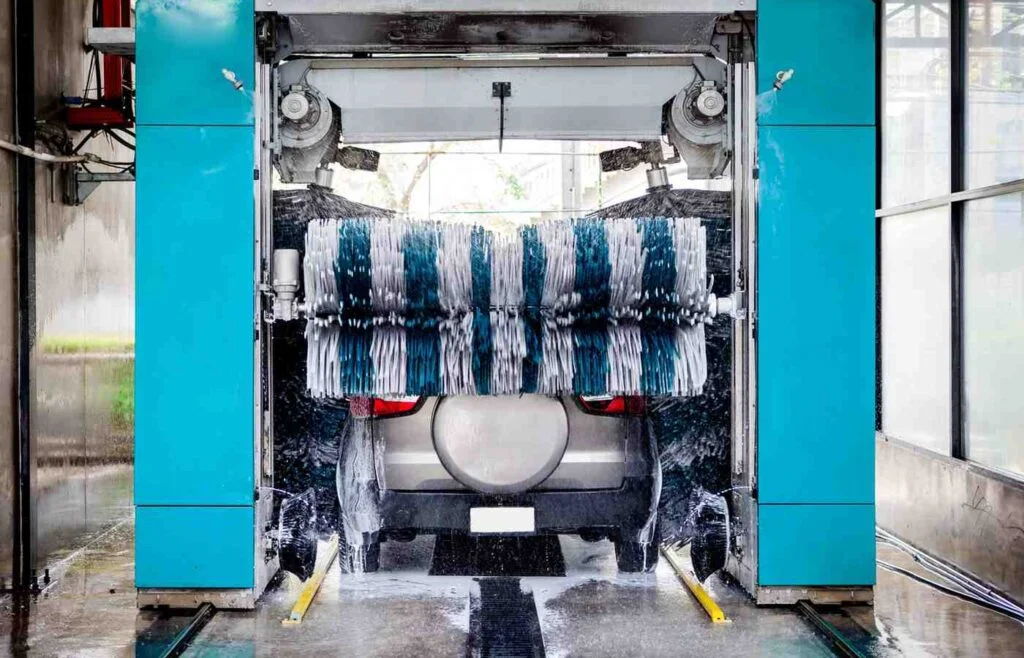Imagine your coffee is ready before you wake up. Lights change according to your mood and your home’s security system monitors automatically. Isn’t it amazing? Home automation does the needful for you! When it comes to home automation, finding the right combination of hardware and software is crucial. Elo Touchscreen stands out as one of the best choices for integrating home automation systems due to its flexibility, compatibility with various operating systems, and robust performance. Let’s explore why is the Elo Touchscreen best home automation software and how it can transform your smart home experience.
You May Like to Read Automated Intelligence Vs. AI
What is an Elo Touchscreen?
An Elo Touchscreen is a high-quality, durable interactive display known for its wide range of applications in home automation. These touchscreens are available in various sizes and come with advanced features like edge-to-edge glass, multi-touch capability, and anti-glare screens. They are designed to support different operating systems, including Windows and Debian Linux, making them versatile for diverse use cases.
Why is Elo Touchscreen the Best Home Automation Software?
| Features | Benefits |
| Operating System Compatibility | Works with Windows and Debian Linux, offering flexibility. |
| Easy Setup and Maintenance | Reliable drivers ensure smooth operation and automatic updates minimize hassle. |
Operating System Compatibility
One of the key advantages of the Elo Touchscreen is its compatibility with multiple operating systems. Whether you prefer Windows for its ease of use or Debian Linux for its open-source flexibility, the Elo Touchscreen integrates seamlessly with both. This compatibility allows you to customize your home automation setup to suit your preferences and technical requirements, making it an ideal choice for tech enthusiasts and novices alike.
Elo Touchscreen Drivers: Smooth Functionality
For any touchscreen to work effectively, reliable drivers are essential. Elo touchscreen drivers and Elo touchscreen monitor drivers ensure that your device remains responsive and up-to-date. These drivers are regularly updated to fix bugs and improve performance. The ease of installation and automatic updates make maintaining your home automation system hassle-free.
Related What is the Best Open Source Home Automation Free Software?
How to Set Up Elo Touchscreen?
Here’s a concise guide with two-line explanations for each important step to set up your Elo touchscreen for home automation:
- Choose Operating System
Select between Windows or Debian Linux based on your preferred home automation software and setup needs. This decision impacts compatibility and customization options. - Install Drivers
Download and install the latest Elo touchscreen drivers to ensure smooth operation and full functionality with your chosen operating system. These drivers are essential for accurate touch response. - Connect and Power
Physically connect the Elo touchscreen to your home automation hub, using the appropriate ports, and verify the power supply. Ensure all connections are secure for uninterrupted operation. - Install Automation Software
Choose and install a home automation software compatible with your operating system. This software will allow you to control all your smart devices from the Elo touchscreen. - Calibrate Touchscreen
Run the Elo calibration tool to adjust touch sensitivity and accuracy. Proper calibration is crucial for reliable interaction with your home automation system. - Configure Controls
Set up and organize your home automation controls on the touchscreen for easy access. Customize the interface to prioritize the devices and systems you use most.
How to Calibrate an Elo Touchscreen?

Calibration is vital for precise control, especially when managing home automation tasks like adjusting lighting or temperature. To calibrate, navigate to the control panel, select the calibration option, and follow the on-screen instructions.
To calibrate an Elo touchscreen, follow these detailed steps:
- Install the Correct Drivers: Ensure the latest Elo touchscreen drivers are installed on your device, as they are crucial for proper calibration.
- Access the Calibration Tool: Open the Elo Touchscreen Control Panel. This is typically found in the Windows Control Panel or system settings on other operating systems like Debian Linux.
- Launch the Calibration Utility: In the Control Panel, locate and click the “Calibration” tab or button to open the calibration utility.
- Choose Calibration Type: Select the type of calibration you need, such as Standard Calibration for typical use or Linearization for more precise requirements.
- Perform the Calibration: Follow the on-screen prompts to touch specific targets on the screen. Accurately touch the crosses or dots that appear at different points to ensure precise calibration.
- Save Calibration Settings: After completing the process, save the calibration settings to maintain accuracy even after restarting the device.
- Test the Calibration: Interact with the touchscreen across the entire display to ensure it accurately registers your touches.
- Recalibrate if Necessary: If the touchscreen doesn’t respond correctly, consider recalibrating or checking for issues like outdated drivers or hardware problems.
These steps will help ensure your Elo touchscreen is properly calibrated, providing an accurate and responsive experience.
Wrapping Up
Elo Touchscreen’s compatibility with various operating systems, high-quality hardware, and comprehensive driver support make it the top choice for home automation. Whether you’re looking to control your smart home’s lighting, security, or entertainment systems, the Elo Touchscreen provides the flexibility and reliability needed to create a seamless and intuitive home automation experience.
By choosing Elo, you’re investing in a future-proof solution that’s easy to set up, customize, and maintain, ensuring that your smart home operates efficiently and effectively for years to come.
Frequently Asked Questions
How do I enable the touchscreen on an Elo monitor?
Enabling the touchscreen is easy. Go to your device’s control panel, locate the touch screen settings, and follow the prompts to activate touch functionality. Ensure that the appropriate drivers are installed for your specific operating system.
Can I disable the touchscreen on my Elo screen?
Yes, you can disable the touchscreen feature via the device manager. This can be useful if you want to use the monitor without touch capability temporarily.
Can I remove the Elo touchscreen driver?
If necessary, you can uninstall the Elo touchscreen driver through the device manager. This may be required when switching operating systems or troubleshooting issues.
Do the power supplies for Elo touchscreen monitors come separately?
Power supplies typically come with Elo touchscreen monitors, but in some cases, they may need to be purchased separately, depending on the model or specific setup requirements.
What are Elo Products?
Elo offers a wide range of products beyond touchscreens, including point-of-sale (POS) systems, digital signage, and medical-grade devices. Their products are known for durability, reliability, and ease of integration, making them a top choice for home automation.